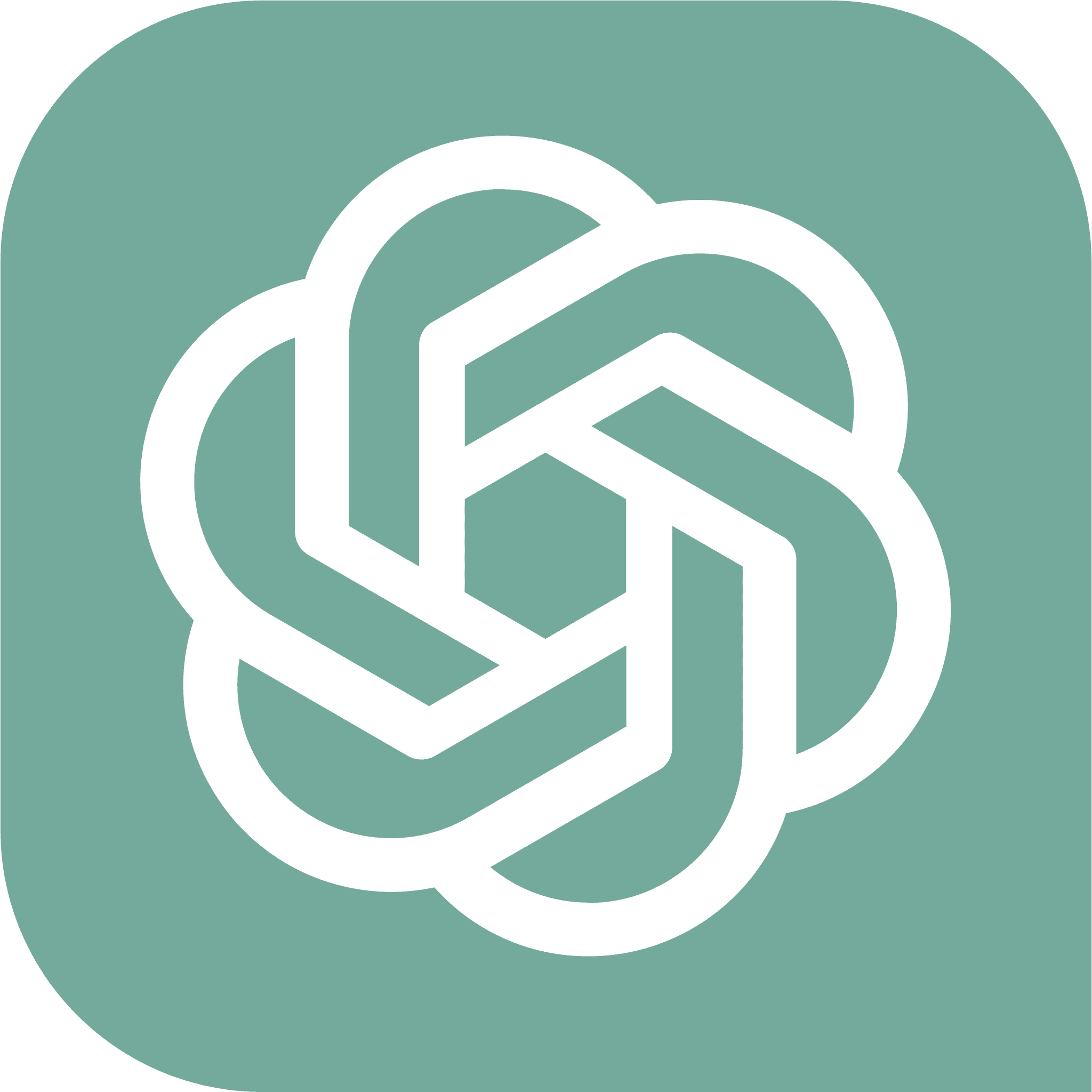Connect Google Forms to Excel like Magic
How to Use Magical to Transfer Data from Google Forms to Excel
Connect your apps with ease

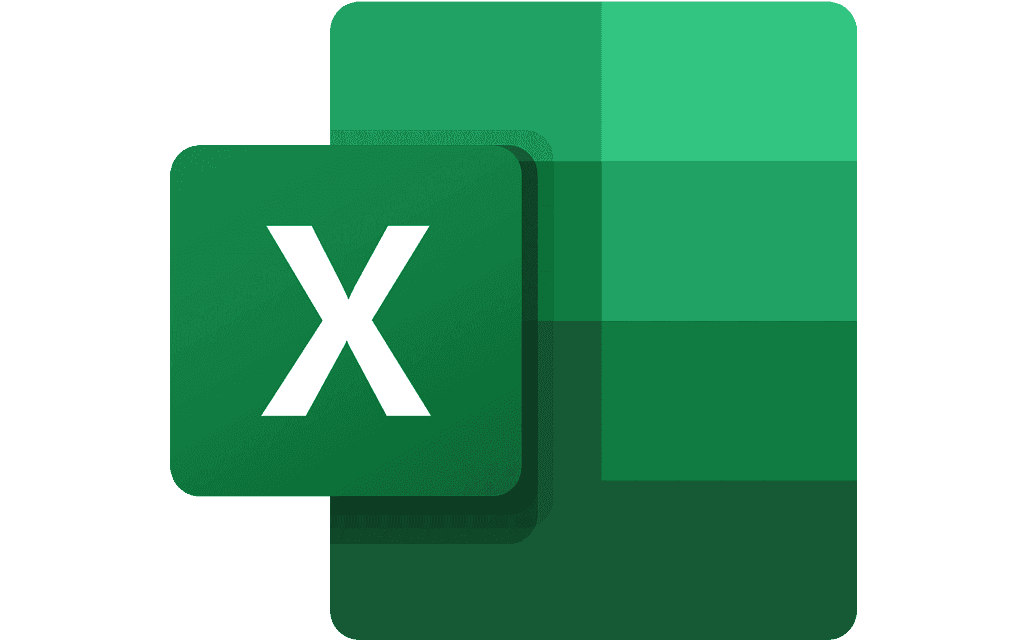
Transfer Data from Google Forms to Excel: A Step-by-Step Guide
With Magical, you can transfer data from Google Forms to Excel in seconds – no complex integrations or code required. In this post, we'll discuss what Magical is, how to install it, and how to use Magical to transfer data from Google Forms to Excel, helping you streamline your data management and optimize your workflow.
More Google Forms integrations with Magical
What Google Forms data can you transfer
Magical enables you to transfer a wide array of data from Google Forms to Excel. Here are some examples of the information you can extract:
Form Responses
Date Submitted
Form Questions
And move more types of information by creating your own custom labels.
How to Transfer data from Google Forms to Excel using Magical?
Now that you have the Magical Chrome extension installed, let's discuss how to transfer data from Google Forms to Excel for more efficient data management. Follow these steps:
Sign in to your Google account and open the Google Form containing the data you want to transfer.
In Google Forms, label the information you want to transfer with Magical, like Form Responses, Timestamp, or Email.
Open your Excel spreadsheet where you want to add the Google Forms data.
Type "//" in an empty cell and select the information you want to transfer from Google Forms such as Form Responses, Email, etc.
The next time you fill out a cell, Magical will automatically transfer all the fields into the form with one click.
About Google Forms and Excel
Efficient data management is crucial to maintaining productivity. Google Forms is a powerful data collection tool and Excel is a robust data management solution. Combining the capabilities of these two platforms can significantly enhance your data management efforts. By leveraging Magical, you can easily move information from Google Forms to Excel, allowing you to focus on analyzing data and improving productivity.
Other ways to connect Google Forms and Excel
Using Zapier
Zapier provides a seamless connection between Google Forms and Excel, allowing for automatic data transfer between the two platforms without the need for coding. This integration offers a variety of triggers and actions, enabling you to automate workflows and save time
Using an API
An additional approach to integrate Google Forms and Excel is by directly utilizing their APIs. By integrating both APIs, you empower teams with real-time data insights, fostering improved communication and a superior data management experience. To employ this method, refer to their respective API documentation.
Common Questions
WHAT IS MAGICAL
Magical is a chrome extension that allows users to extract information from any website without complex integrations or APIs. You can run it on WhatsApp and transfer data directly to Slack. The extension is designed to simplify the process of data collection by automating the extraction of information from WhatsApp. Magical is free, easy to use, and it can save you a lot of time and effort.
HOW TO INSTALL MAGICAL
To start using GetMagical, you need to install the chrome extension. Click the button below to install, or follow the steps to download directly from the Chrome web store.