Hey there, efficiency enthusiasts! Let's talk about a nifty little tool called Smartsheet. Think of it as a love child between the familiarity of spreadsheets and the power of project management, all jazzed up with integrated file sharing, discussions, and workflow automation. Whether you're orchestrating a marketing campaign, chasing sales leads, or wrangling a team of remote workers, Smartsheet's got your back. But to truly unlock its magic, you need to get cozy with a secret weapon—shortcuts.
Why Shortcuts Are Your New Best Friends
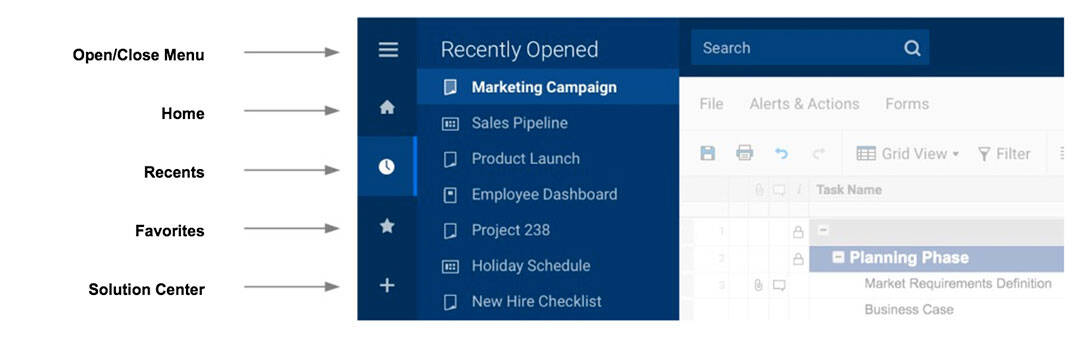
So, what's the big deal about shortcuts? Well, in today's digital rat race, time is gold, and shortcuts are your golden ticket to productivity nirvana. They're like express lanes on a busy highway, helping you zip through tasks without getting stuck in the traffic of endless clicks.
Imagine all the minutes you save each day. Add them up, and you're looking at hours of extra time over the long haul. That's more time to focus on the meaty stuff that needs your brainpower and creativity.
Using shortcuts isn't just about working faster, it's about working smarter. By weaving shortcuts into your daily routine, you're not only speeding up your workflow but also reducing stress and boosting your overall work mojo. It's like training to be an office Olympian, optimizing your work processes one shortcut at a time.
Ready to dive in? Let's break down the world of Smartsheet shortcuts, starting with the basics and working our way up to the big leagues. Buckle up!
Mastering Smartsheet Shortcuts
Alright, let's get down to the nitty-gritty. Shortcuts are the secret sauce to efficiency, and we're here to help you whip up a batch. Let's start with the basics.
Basic Smartsheet Shortcuts
Smartsheet shortcuts aren't some alien language. They're pretty similar to the ones you're used to in other applications, just tweaked to work their magic in Smartsheet. Here are a few basic ones to get you started:
Ctrl + C / Ctrl + V: Copy and paste, the old faithful of shortcuts. Works in Smartsheet just like everywhere else.
Ctrl + Z / Ctrl + Y: The undo and redo buttons of the keyboard. Made a boo-boo? Ctrl + Z to the rescue.
Ctrl + S: This little gem saves your sheet. Because nobody likes lost work.
Alt + Shift + K: Opens up the comments of the selected cell. Because communication is key.
Think of these as your training wheels, helping you get the hang of navigating Smartsheet with ease. Once you've got these down, it's time to kick things up a notch.
Advanced Smartsheet Shortcuts
Ready to level up? These advanced shortcuts are your ticket to becoming a Smartsheet superstar:
Shift + Space: Selects the entire row of the currently selected cell. Because sometimes, you need the whole enchilada.
Ctrl + Space: Selects the entire column of the currently selected cell. Vertical efficiency, anyone?
Alt + Shift + F: Opens the proofing sidebar. For when you're feeling extra meticulous.
Alt + Shift + L: Locks or unlocks the selected row. Because some things are too important to mess with.
With these shortcuts under your belt, you're well on your way to becoming a Smartsheet ninja. But we're not done yet. Let's explore some pro tips and tricks to help you squeeze every drop of efficiency out of Smartsheet shortcuts.
Pro Tips and Tricks
Customizing Shortcuts
Here's a fun fact: Smartsheet lets you customize your shortcuts. That's right, you can tailor your shortcuts to fit your workflow like a glove. Here's how:
Head over to your Account settings. Look for the Shortcuts tab, your portal to shortcut customization.
You'll see a list of all the default shortcuts. To tweak one, just click on the shortcut you want to change.
Hit the new key combination you want to assign to the function. Boom! You've got yourself a personalized shortcut.
Remember, the goal is to smooth out your workflow, so choose your shortcuts wisely. Are you a Control key kind of person? Or maybe you're more of a Shift key fan? You do you!
Fill sheets instantly with Magical
Magical is a free Chrome extension that makes Smartsheet even better. With Magical, you can fill out a spreadsheet in an instant with information from your open tabs. You can call up Magical anywhere online by simply typing "//." (No more copying and pasting!)

Utilizing Shortcuts for Specific Tasks
Now that you've got the hang of customizing your shortcuts, let's talk about how to use them effectively for specific tasks.
Say you often insert new rows in your sheets. The Control + Shift + K shortcut (or your customized version) can add a new row above your current one in a jiffy.
If you frequently attach files to a row, the Alt + Shift + A shortcut will open up the attachment window faster than you can say "upload".
And if you're hopping between sheets, the Alt + Page Up or Alt + Page Down shortcuts will have you zipping through your sheets like a pro.
For a full rundown of Smartsheet shortcuts, check out this comprehensive list. You can also draw inspiration from our articles on excel tips tricks shortcuts to further enhance your Smartsheet skills.
And there you have it, folks! Your quick and dirty guide to customizing and utilizing Smartsheet shortcuts. With these pro tips and tricks, you're well on your way to becoming a Smartsheet wizard, tackling your workflow like a champ. Happy formatting!
Frequently Asked Questions
Got questions? We've got answers. Let's dive into some common queries about Smartsheet shortcuts.
How to Remember All These Shortcuts?
Remembering a truckload of shortcuts can seem daunting. But with a little practice and a few handy tricks, you'll be a shortcut maestro in no time. Here are a few strategies to help you out:
Create a Cheat Sheet: Write down the shortcuts you use most frequently. A visual reference can work wonders for your memory.
Practice Makes Perfect: Use shortcuts in your daily Smartsheet routine. The more you use them, the more they'll become second nature.
Chunking: Break down the list of shortcuts into manageable 'chunks'. Learn a few at a time, instead of trying to memorise them all at once.
Use Mnemonics: Make up a little rhyme or phrase to help remember tricky shortcuts.
Incremental Learning: Start with the most frequently used shortcuts and gradually add more as you become comfortable.
Remember, the goal is to boost efficiency, not to memorize a dictionary of shortcuts overnight. Take it easy and learn at your own pace.
Can Shortcuts be Changed in Smartsheet?
Absolutely! You can tweak your Smartsheet shortcuts to suit your workflow. However, this feature is currently only available in the Smartsheet desktop application. You can modify your shortcuts by heading to the 'Keyboard Shortcuts' section in the 'Help' menu. Here you can view, add, or modify existing shortcuts.
Remember, the key to effective shortcut use is regular practice and customization to fit your workflow. If you've found these tips helpful, you might also enjoy our articles on excel tips tricks shortcuts or google sheets tips tricks shortcuts for more ways to turbocharge your efficiency.
Conclusion
Leverage the power of Smartsheet shortcuts to supercharge your professional life. But why stop there? If you've enjoyed this deep dive into Smartsheet shortcuts, you might also want to explore excel tips, tricks, and shortcuts or delve into notion tips, tricks, and shortcuts.
If you want to save even more time with Smartsheet, make sure to download the free Magical Chrome extension. With Magical, you'll be able to automate repetitive tasks, save message templates you can call up anywhere, and automatically fill out forms or spreadsheets by pulling information over from your open tabs. (No more copy and paste!) Give it a try today to discover how you can save an average of seven hours a week.
