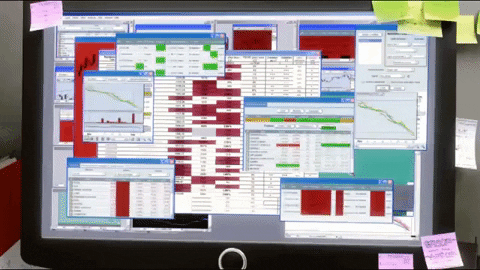You're at your desk, churning through rows upon rows of Excel data. Your vision gets blurry as you toil away, once again performing the same excruciating activity. This is what it's like in the all-too-common world of repetitive tasks in Excel. But there is a way to make your life easier.
You can wave goodbye to tedious manual inputs and formula building thanks to automating repetitive tasks in excel. Just imagine freeing up precious hours that could be better spent on creative thinking or strategy development.
This blog will guide you from beginner macros all the way through advanced techniques using VBA code. The best part is you don't need any prior technical knowledge – it's easier than you think.
By tapping into the potential of Artificial Intelligence (AI) tools and automation software, it's possible to quickly solve tedious Excel tasks. But just as Harry Potter discovered Expecto Patronum, there's magic at your fingertips with Artificial Intelligence (AI) tools and automation software.
Excel has been imbued with powerful tools, including Visual Basic for Applications (VBA), that help automate these time-consuming tasks. By leveraging VBA macros, users are able to write code or record steps that transform tedious manual work into automated processes.
For example, automating data entry is akin to summoning an army of house-elves; once set up correctly, they'll tirelessly carry out their assigned duties without fail. This kind of automation not only saves significant amounts of time but also improves accuracy by eliminating human error – no more mis-clicks or missed entries.
Why Get Better at Using Excel?

Approximately 63% of American businesses use Excel for financial or accounting purposes. And over 750 million people use Microsoft Excel worldwide. Since so many companies use Excel, it makes sense that you need at least a basic understanding of how to use it.
You might have to use Excel for work, but there are big benefits to getting even better with this tool or Google Sheets. The more you know about leveraging these tools, the more you can save time not just in your own job, but also within your team or the entire organization.
If you want to stand out for promotions and other opportunities, you can do more with Excel while freeing up your time from tedious tasks in the platform. From finding and storing lead gen to tracking Kpis, Excel simplifies it and boost accuracy of data.
Learning Excel allows you to work faster and more efficiently. By understanding how to use various functions and features, you can automate tasks and save time.
-Saad Zubair Vohra, Microsoft Certified Trainer
You can store all kinds of data in Excel, and it's a great place to port valuable data from other locations. In fact, with Magical, you can easily transport important details like a lead's name, role, and company into a spreadsheet. Scraping data from any website has never been so easy!
Power Automate
One automation tool from Microsoft’s chest is Power Automate - previously known as Flow - which works seamlessly with Excel and other Office 365 applications. It's like having your own personal Hermione Granger who remembers all those complex spells (or rather sequences).
With its user-friendly interface and pre-built templates for common workflows, this service takes task automation beyond the spreadsheet borders.
Remember how much easier things got when Harry Potter started using his wand instead of doing everything manually? That’s exactly what we’re aiming for here. The goal isn’t just about getting rid of boring chores—it’s about reclaiming our precious time so we can focus on truly important matters.
How To Automate Repetitive Tasks in Excel
Here's a step-by-step guide to help you automate repetitive tasks:
1. Identify Repetitive Tasks
Start by pinpointing the tasks you frequently perform in Excel. Common examples include data entry, formatting, calculations, and report generation.
2. Use Excel's Built-in Features


AutoFill: For tasks like filling in dates, numbers, or repeating text, use the AutoFill feature. Simply enter the initial data, select the cell, and drag the fill handle across the cells you want to populate.
Flash Fill: Excel can recognize patterns and complete the remaining data accordingly. Just start typing the pattern in the next column, and Excel will suggest filling the rest.
3. Record a Macro


Set Up: Go to the View tab and click on 'Macros'. Choose 'Record Macro'. Assign a name to your macro and, if desired, a shortcut key for easy access.
Perform the Task: Carry out the task you want to automate exactly as you would normally. Excel records these actions.

Stop Recording: Once you’ve completed the task, go back to the View tab, click on 'Macros', and select 'Stop Recording'.

4. Use Macro Recorder for Complex Tasks
For more complex tasks, use the Macro Recorder to record a sequence of actions. This is useful for tasks involving multiple steps or precise formatting.
5. Test Your Automations
Always test your macros and other automations to ensure they work as expected. You can even use Chat GPT to get more out of Excel.
ChatGPT can help suggest the best formulas to use within data sets to identify insights you're seeking and more quickly find results. The technology can also help write Excel scripts or macros, an action or set of actions that can be run repeatedly, like changing the font size or color of a group of cells, which can help make your work more efficient.
-Aaron McDade, Business Insider
6. Save Your Workbook with Macros Enabled

Remember to save your Excel workbook as a macro-enabled file (.xlsm) to retain the functionality of your macros.
7. Document Your Automations
Keep a record of the automations you’ve created, especially if they involve complex macros or VBA scripts, for future reference or for others who may use your workbook.
By following these steps, you can automate many of the repetitive tasks in Excel, saving time and reducing the risk of errors. Remember that some steps, especially those involving VBA, may require a basic understanding of programming concepts.
Whether you're gathering data with Magical to track follow ups with your leads or trying to get more out of an existing spreadsheet, you'll soon find plenty of ways to speed things up. Documenting them all means you can use these new processes daily.
Getting Started with Excel Macros
By utilizing macros, Excel can be a real time-saver when it comes to automating tedious tasks. They are particularly useful for repetitive actions such as data validation and formatting cells. By using VBA scripts, a powerful programming language, you can create customized macros that let you automate your work more effectively.
Recording Your First Macro
To start making magic with macros, the first thing we need is to record one. Navigate to the 'Developer' tab on the ribbon at the top of your screen (if not visible, right-click anywhere on the ribbon and enable it).
Next, click on 'Record Macro'. A dialogue box will pop up asking for some details like macro name or shortcut key if needed.
Just follow through these steps and start performing whatever task you want automated. Remember that everything you do now is being recorded so try not doing anything extra.
Understanding Relative References
'Relative references' might sound like a brain bender, but think of them as an invisible GPS tracker keeping tabs on where your cursor moves during recording rather than what cell number was clicked.
This means if a macro records "go down two cells", it'll always go down two cells from wherever its starting point is no matter which cell it starts from.
Editing and Customizing Macros in Excel
One of the powerful tools for automating repetitive tasks is to edit macros in Excel. It's not as hard as it sounds, even if you're new to VBA macros.
Changing Macro Shortcut Keys
Let's say you've recorded a macro but want a different shortcut key. Here's how you can do that:
Navigate to Developer Tab: You need this tab open because here lies the 'Macros' button which opens up your list of recorded macros.
Select Your Macro: Pick the one whose shortcut key needs changing.
Edit: This will bring up Visual Basic Editor where we'll make our change.
Now look at the top right section called 'Properties'. You'll find an entry labeled 'Shortcut Key'. This is where we input our new desired keyboard combination. Make sure it doesn't clash with any existing shortcuts.
But what if your task isn't just about changing keys? Maybe there's more changes needed on VBA code itself?
Well, let me tell you – yes, it might require some technical knowledge; but trust me, by automating repetitive tasks using these techniques - anyone can save time while becoming more productive than ever before. Just remember, every little tweak counts towards making work easier.
Automating Data Entry in Excel
Data entry can be tedious, but automation allows you to expedite the process. In Excel, automating data entry is possible using certain techniques such as data validation and import methods.
How Magical Helps With Repetitive Tasks in Excel
Magical is a free Chrome extension that makes online spreadsheets even better. By using Magical, you can automatically fill your spreadsheet with information from your open tabs by simply typing "//." No more copying and pasting......yay!
A Final Word
Automating repetitive tasks in Excel is no longer a nightmare thanks to AI tools. Learning how to automate repetitive tasks in Excel is the key that unlocks better productivity, fewer errors, and saved time.
When you use Magical for your repetitive tasks, you're saving even more time. The average Magical user saves 7 hours a week. Try it today and learn why Magical was just voted Best Writing Assistant Software for Businesses by Tekpon.