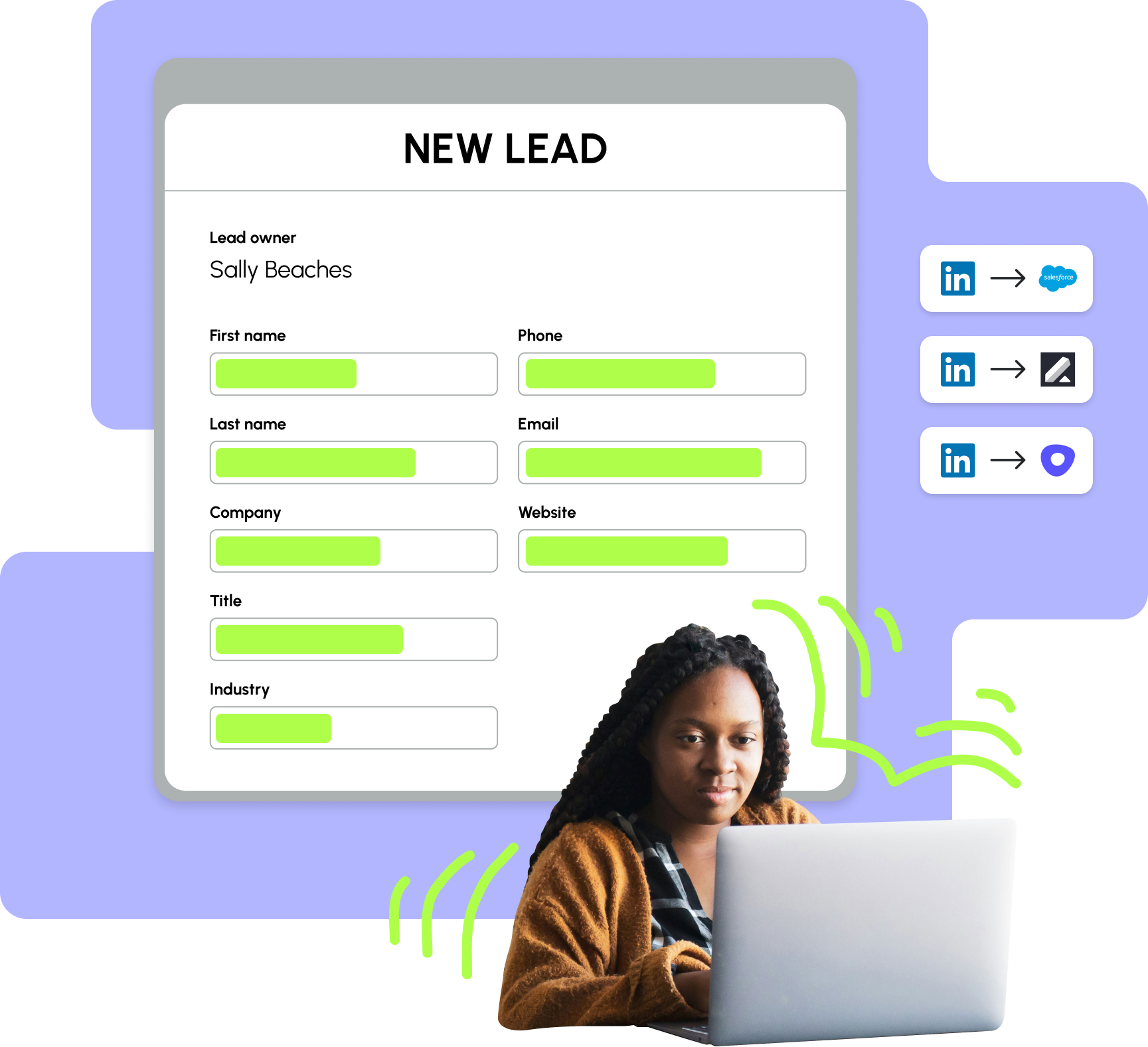













To autofill, just click the Magical app or type in your template trigger. (Saying alakazam is optional—but highly encouraged.)
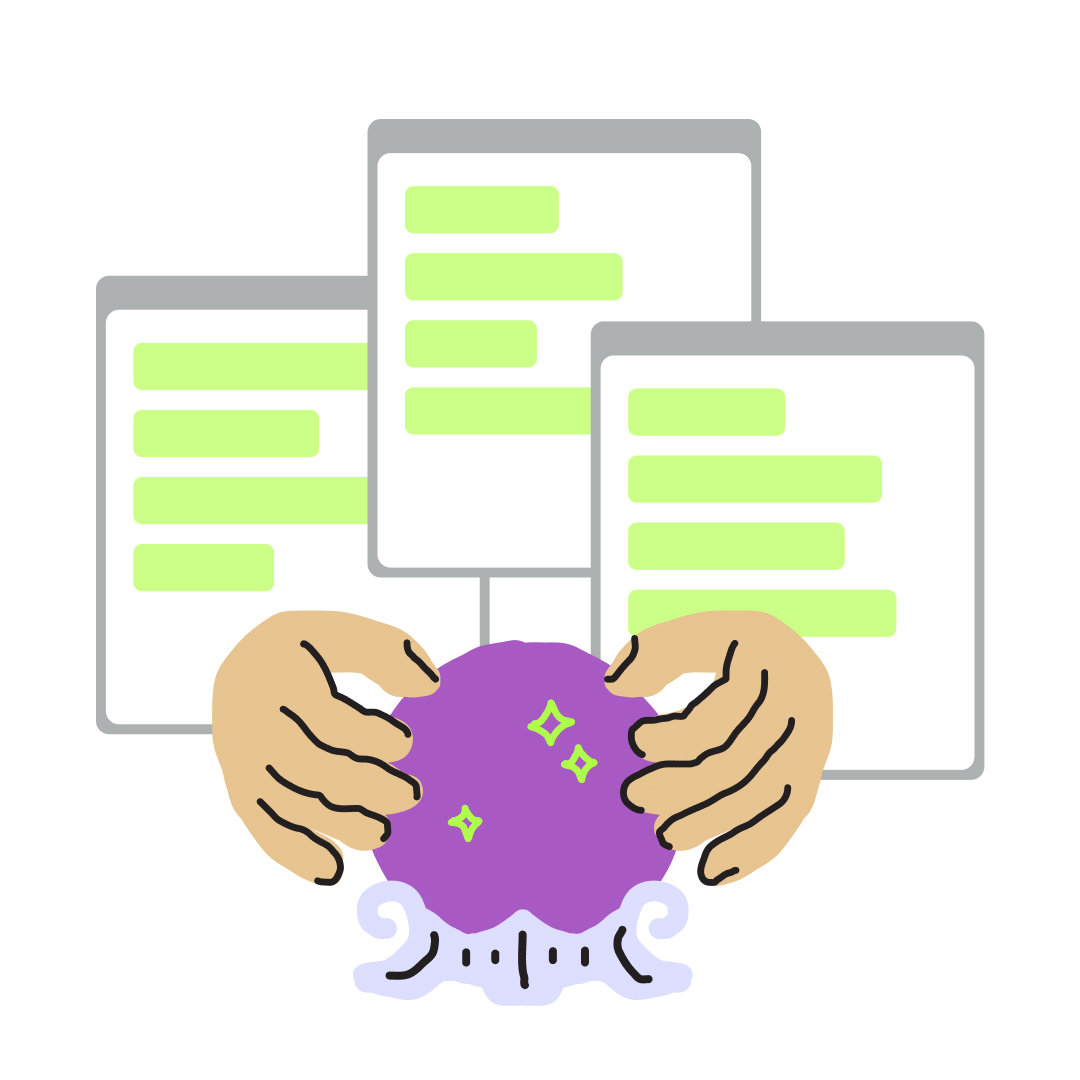
Teleport any information (!) from any website (!!) and use it to autofill sheets, forms, or to send personalized messages in the blink of an eye.

No complicated integrations, APIs, or workflow builders. Just download the free Chrome extension and start autofilling anywhere in-browser.
Don’t spend hours copying and pasting data into Google Sheets. With Magical, you can autofill names, job titles, contact info, and more with the snap of a finger.
Get Magical — it's free!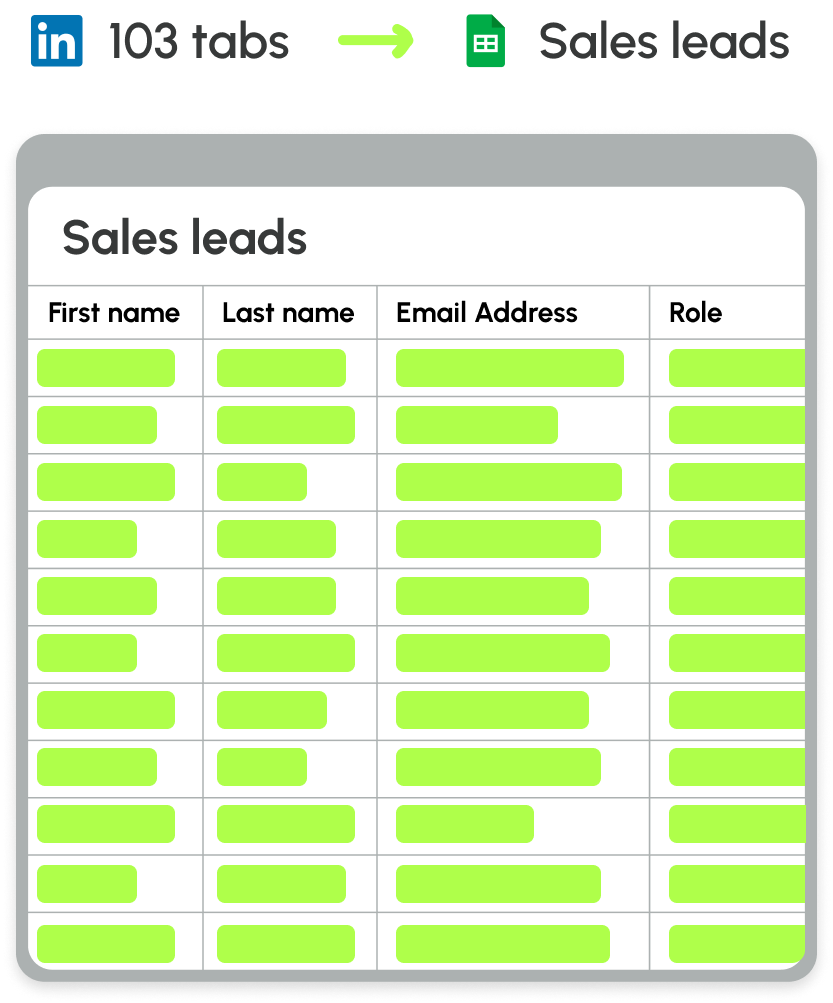
Why type out a message or email more than once? Now, you can summon your templates like magic and autofill them with each recipient’s personal details.
Get Magical — it's free!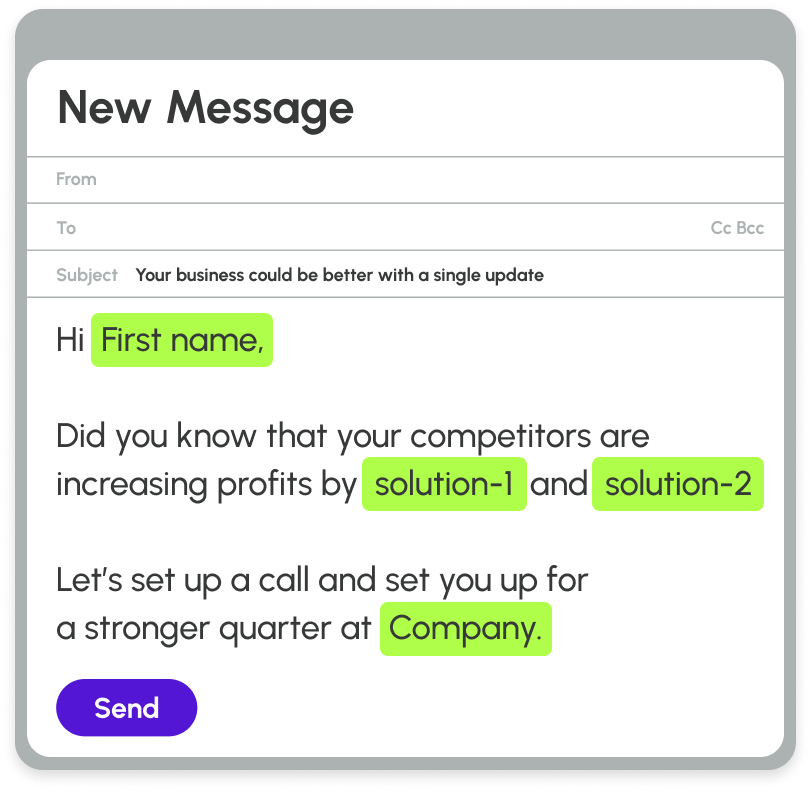
Magical works seamlessly to fill out forms on platforms like Salesforce, HubSpot, Workday, Zendesk—and, well, pretty much anywhere.
Get Magical — it's free!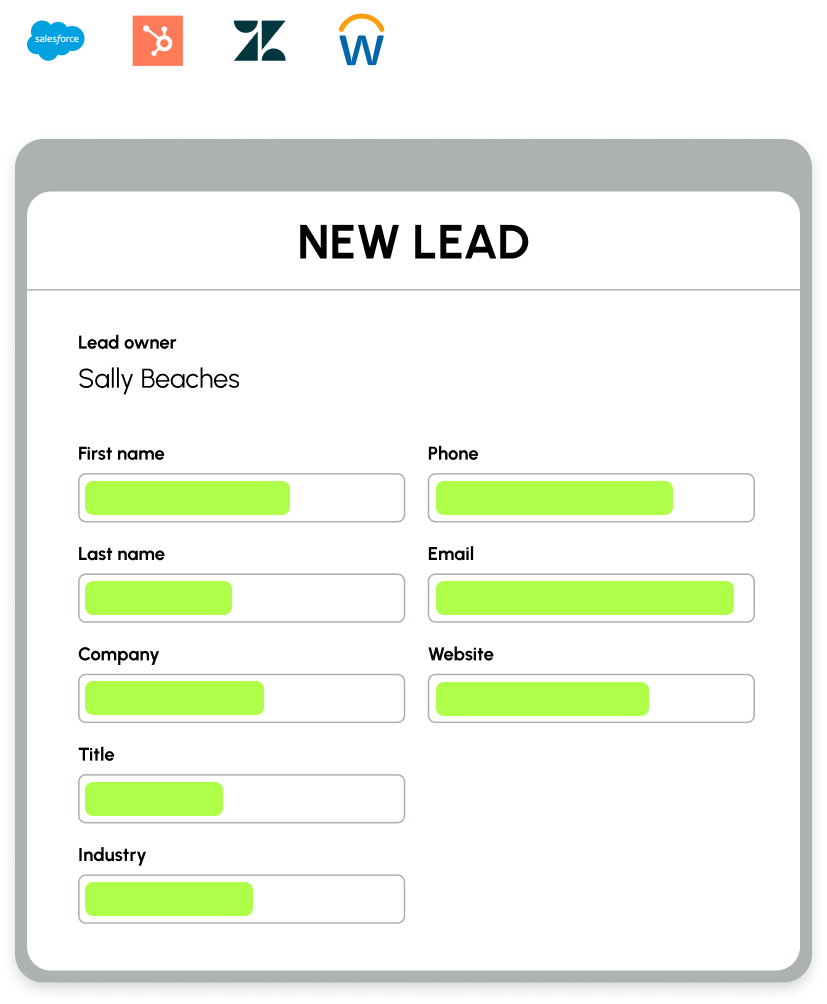
Autofill, also known as autocomplete, is when a piece of software predicts what you are going to type and automatically inserts the information for you. Traditionally, autofill has only been available on browsers like Google Chrome to help you fill in personal information on simple web forms, or to autosuggest your username and password on a website you previously visited. With recent advances in software, however, autofill has become more broadly useful for a wide variety of applications. Autofill now goes beyond simple form fields, such as your name, date of birth, gender, address, and credit card information. With an autofill app such as Magical, you can now also autofill entire email messages, internal spreadsheets, and databases such as Customer Relationship Management (CRM) and Applicant Tracking System (ATS) platforms. Instead of having to mindlessly copy and paste information from one tab to another, you can now autofill this type of information in a matter of seconds instead of hours. Put simply, autofill helps you save time by auto-populating form fields, messages, and spreadsheets with the text or information you currently have open in another tab, or have previously saved. Think about the last time you were typing on your phone and clicked on one of the suggested words above the keyboard in order to finish the message faster. That’s autofill on a small scale—now imagine what this power could do if it existed everywhere online.
Nobody likes to fill out forms. (Except for maybe the odd bureaucrat or employee at the DMV.) According to the Philadelphia Inquirer, U.S. Americans spend over 10 billion hours a year filling out government paperwork. And the experience isn’t any better online—almost every website in the world will ask you to fill out a form at some point or another. Form data is all the information that is being collected on an online form. The most common asks tend to be the following: first name, last name, username, email address, password, shipping address, state/province, country, phone number, company size, job title, credit card number, and billing address. The good news is that most web browsers can autofill this information for you easily. All you have to do is place your cursor on the first form field, and you’ll see your saved information pop up. But that’s not the only type of form data you can autofill. If you’re in a customer support, sales, or human resources role you may find yourself filling out plenty of other forms as well. Take, for example, a salesperson. They might be required to fill out forms all day within their customer relationship management (CRM) software. Every time they have a conversation with a new lead, they’re asked to track it by inputting the information into a form on a platform like Salesforce. With an app like Magical, you can autofill form data of any type—whether it’s your own personal information, or the information of someone else (like a lead, client, or job applicant). This can transform the way you work so you spend less time filling out information, and more time focusing on the other important parts of your job.
Whether you’re looking for an autofill app for personal use or to become more productive in a professional setting, Magical has you covered. You can download the free Google Chrome extension and start autofilling messages, forms, and data in a matter of seconds. (Oh, and it’s available 100% for free on Windows, Mac, Android, and iOS.) There are a variety of different ways you can use autofill within Magical. For messages, you can save commonly used phrases or messages as templates within your workspace and give them each a unique name. (For example, “outreach-1.”) Then, all you need to do is type out that name anywhere online and Magical will autofill your message for you. For spreadsheets and forms, you can use the transfer feature to teleport data from any one website to another. For example, let’s say you want to add a customer from LinkedIn into your customer relationship management (CRM) platform. All you would need to do is have both tabs open and—presto! Magical will pull bits of information from the LinkedIn page (such as name, company, or education) and autofill it into your CRM. You can use this same process to autofill any spreadsheet or online database. With autofill, it’s all about working smarter … not harder.
Autofill is when a piece of software automatically inputs text or data into a web form, message, spreadsheet, or database. This can either be based on predictive analysis (e.g., Gmail will try to guess what you’re about to type next based on what you typed previously) or can be pulled from information you’ve previously saved within the software (e.g., credit card information).
If you’re using Google Chrome, you can turn on basic autofill features by navigating to Settings: Autofill. For more advanced autofill features, you can download the free autofill extension for Chrome called Magical. With Magical, you can save entire message templates and autofill them with two simple keystrokes. To get started, all you need to do is click the little green “Magical” icon within your browser.
To get started with Magical, head to the Chrome extension store, search for Magical, and hit “Add to Chrome.” Our user-friendly onboarding will walk you through common templates, as well as how to create and insert your own templates.
To get started with Magical, head to the Chrome extension store, search for Magical, and hit “Add to Chrome.” You’ll get started with step-by-step instructions on how to autofill whatever information is most important to you.
To choose the right autofill software, you should keep in mind the following questions: What type of information do I want to autofill? Am I going to be using a single device, or will I need to autofill across multiple different operating systems or mobile devices? Do I need to only autofill my own personal information, or would I get value out of autofilling other pieces of information as well?
Before paying for autofill, we highly recommend trying some of the free options available. For example, you can install Magical in under five minutes and evaluate whether or not it has the right autofill features for you.
In Chrome, your traditional autofill settings are located right where you’d expect them to be: Settings: Autofill. If you’ve installed Magical, you can find the autofill settings by clicking the green icon and then the “Home” button to see your workspace.
To autofill forms with your own personal information, you can use the built-in Chrome autofill features. Once you fill out a form for the first time, the browser will ask whether you’d like to save the information for future use. If you agree to this, then the next time you hit a similar form online you’ll be able to autofill it using the same information.
To autofill forms or spreadsheets with other information you find online, you can use the Magical app. Simply open the information in one tab and your form or spreadsheet in the other. Then, click the Magical icon on your browser to start autofilling the data.
A simple autofill example would be when a website remembers your email address and automatically fills it for you the next time you visit to login. A more ✨Magical ✨autofill example would be opening a LinkedIn profile, deciding you want to message that person, going into Gmail, and then typing “Outreach-2” into the compose box. The app will recognize you’re messaging the person from LinkedIn, and autofill their personal information into your outreach template. (Woah.)
Autofill can save you a ton of time, but it’s not for everyone. If you want to turn off autofill in Google Chrome, you can do so by navigating to Settings: Autofill. If you want to turn off Magical autofill, you can do so by going into Extensions: Manage Extensions.
Autofill is when a piece of software automatically inputs text or data into a web form, message, spreadsheet, or database. This can either be based on predictive analysis (e.g., Gmail will try to guess what you’re about to type next based on what you typed previously) or can be pulled from information you’ve previously saved within the software (e.g., credit card information).
To get started with Magical, head to the Chrome extension store, search for Magical, and hit “Add to Chrome.” You’ll get started with step-by-step instructions on how to autofill whatever information is most important to you.
To autofill forms with your own personal information, you can use the built-in Chrome autofill features. Once you fill out a form for the first time, the browser will ask whether you’d like to save the information for future use. If you agree to this, then the next time you hit a similar form online you’ll be able to autofill it using the same information.
To autofill forms or spreadsheets with other information you find online, you can use the Magical app. Simply open the information in one tab and your form or spreadsheet in the other. Then, click the Magical icon on your browser to start autofilling the data.
If you’re using Google Chrome, you can turn on basic autofill features by navigating to Settings: Autofill. For more advanced autofill features, you can download the free autofill extension for Chrome called Magical. With Magical, you can save entire message templates and autofill them with two simple keystrokes. To get started, all you need to do is click the little green “Magical” icon within your browser.
To choose the right autofill software, you should keep in mind the following questions: What type of information do I want to autofill? Am I going to be using a single device, or will I need to autofill across multiple different operating systems or mobile devices? Do I need to only autofill my own personal information, or would I get value out of autofilling other pieces of information as well?
Before paying for autofill, we highly recommend trying some of the free options available. For example, you can install Magical in under five minutes and evaluate whether or not it has the right autofill features for you.
A simple autofill example would be when a website remembers your email address and automatically fills it for you the next time you visit to login. A more ✨Magical ✨autofill example would be opening a LinkedIn profile, deciding you want to message that person, going into Gmail, and then typing “Outreach-2” into the compose box. The app will recognize you’re messaging the person from LinkedIn, and autofill their personal information into your outreach template. (Woah.)
To get started with Magical, head to the Chrome extension store, search for Magical, and hit “Add to Chrome.” Our user-friendly onboarding will walk you through common templates, as well as how to create and insert your own templates.
In Chrome, your traditional autofill settings are located right where you’d expect them to be: Settings: Autofill. If you’ve installed Magical, you can find the autofill settings by clicking the green icon and then the “Home” button to see your workspace.
Autofill can save you a ton of time, but it’s not for everyone. If you want to turn off autofill in Google Chrome, you can do so by navigating to Settings: Autofill. If you want to turn off Magical autofill, you can do so by going into Extensions: Manage Extensions.