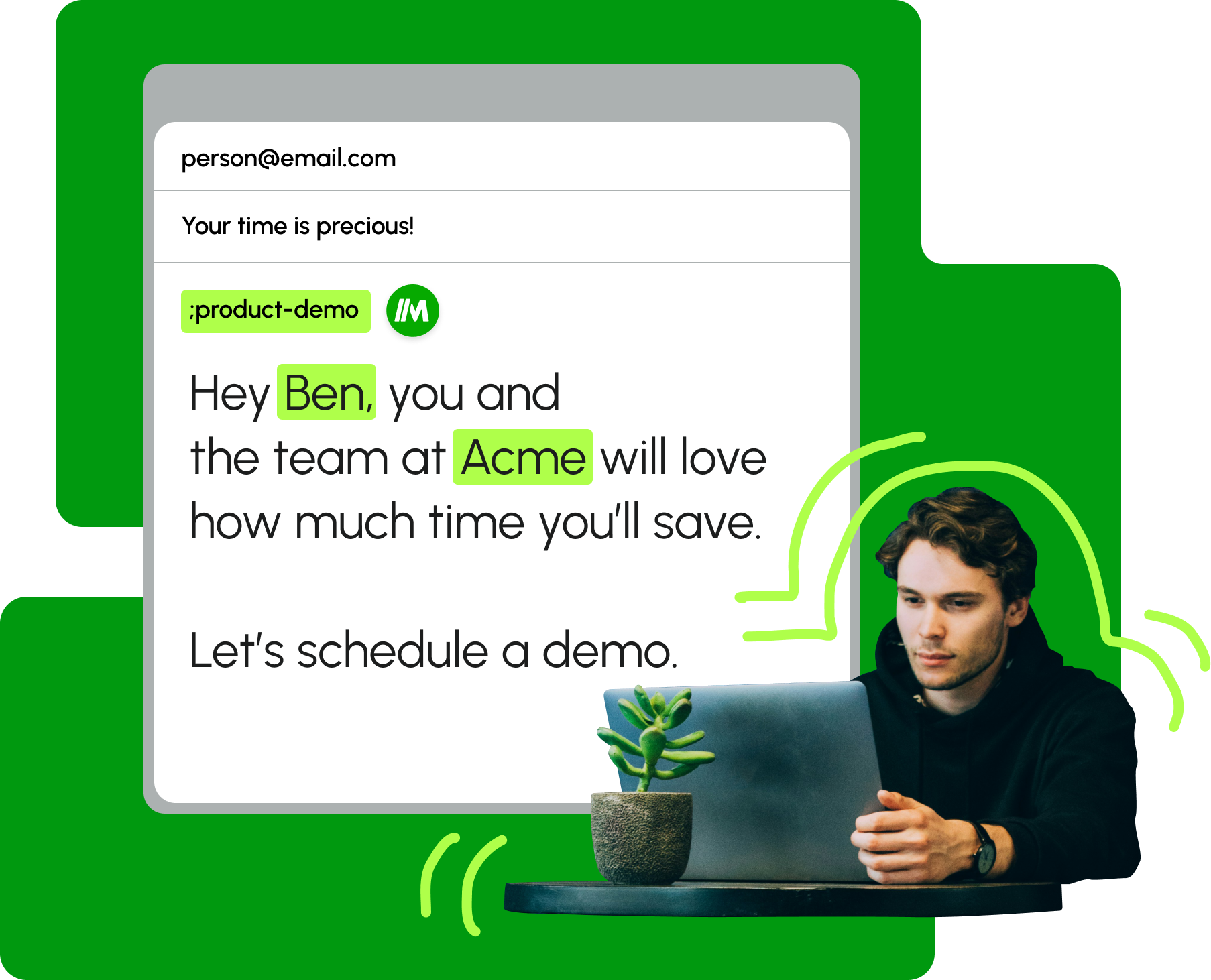












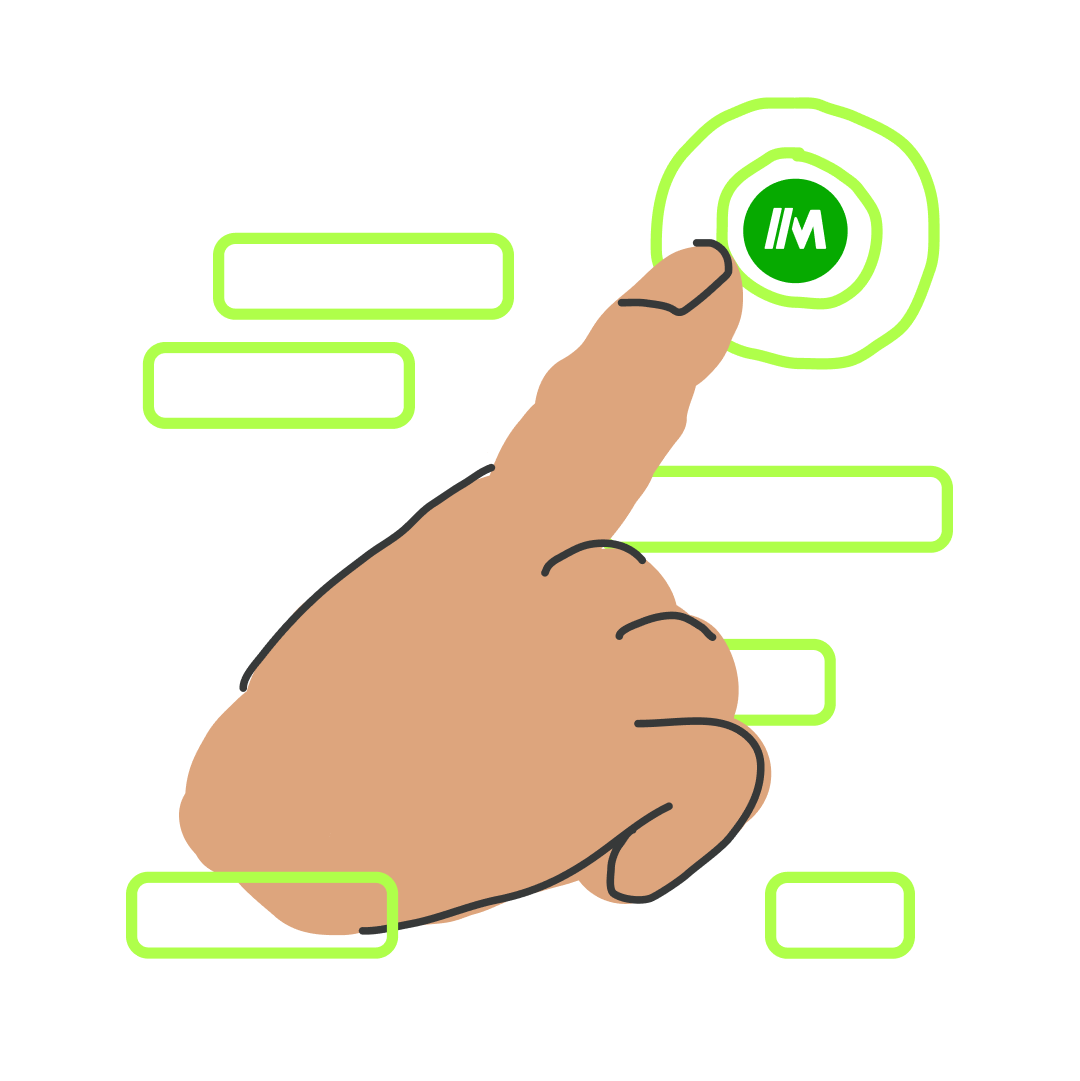
Magical’s text expander auto-personalizes templates, formatted anyway you need, and allows you to search and use templates without leaving your keyboard.

Don’t spend hours setting up your text expander. Auto-create templates from your copy-paste history or from our library of 1,000s of proven templates.
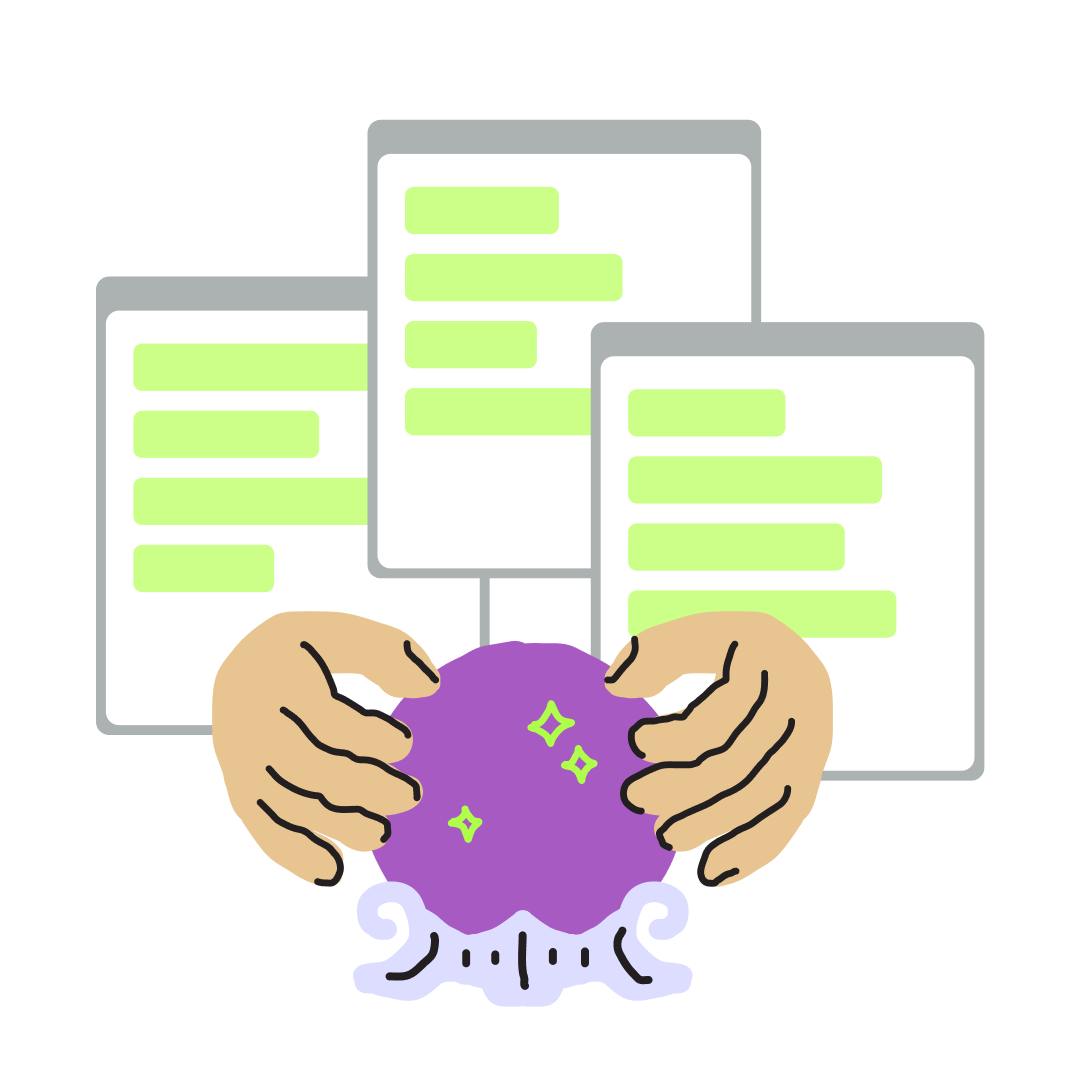
Magical works on millions of websites and apps. Expand text for Email, LinkedIn, Chat, Notes, and more so you stay productive anywhere on the web.
Find yourself writing the same type of message over and over again? Save your sanity and save it as a template. You can call ‘em up anywhere and instantly personalize the details.
Get Magical — it's free!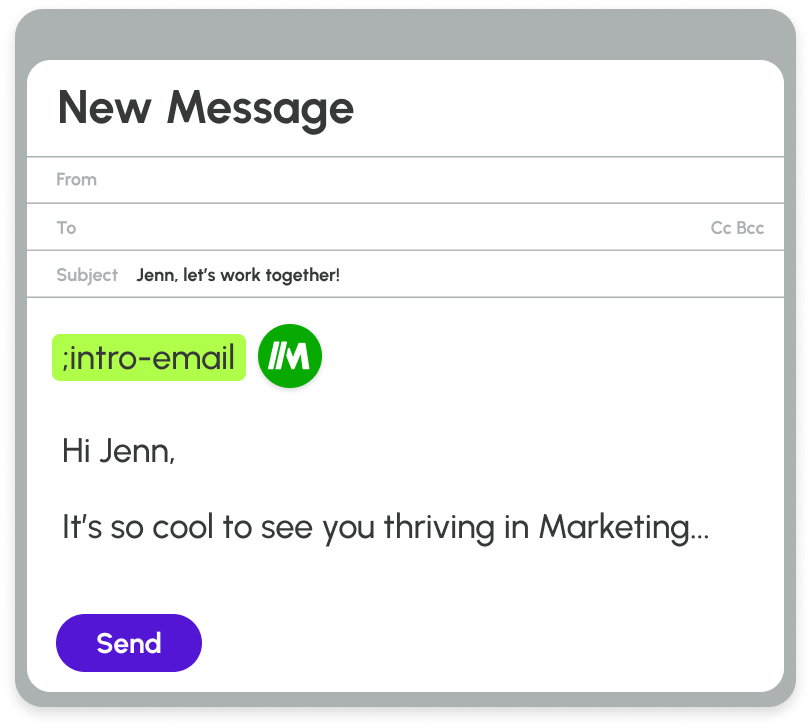
Easily create a shared library of your team’s top templates so everyone can stay on brand, even the newbies! Assign a content admin for extra control and ensure templates are up-to-date.
Get Magical — it's free!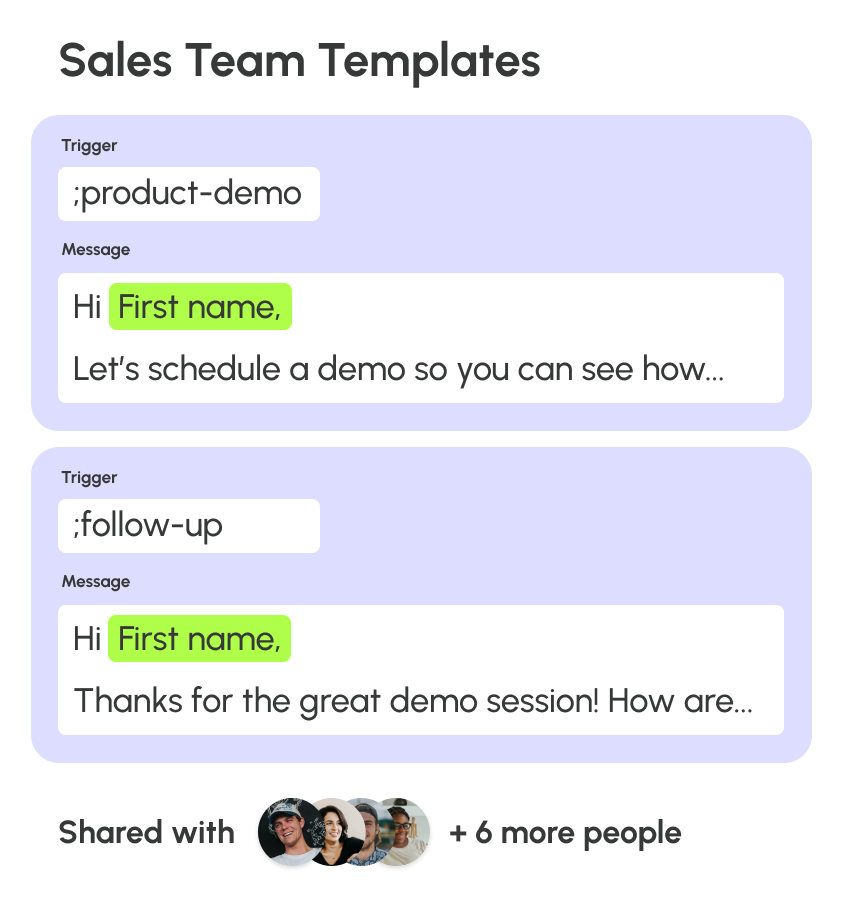
Don’t just expand text, have Magical AI write messages, emails, or chats for you. Use quick replies to reply instantly in context and never start from a blank state again.
Get Magical — it's free!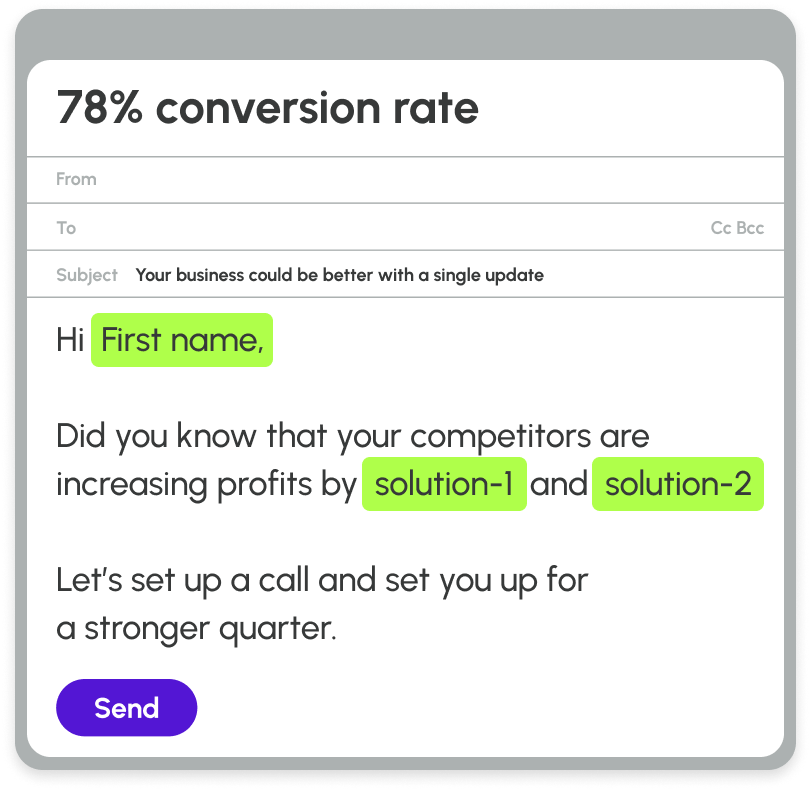
A text expander is an application that replaces repetitive typing tasks with a few keystrokes. By typing in a custom abbreviation, a text expander quickly inserts snippets of text, such as words, emojis, phrases, paragraphs, blocks of code, or templates.
For example, let’s say you work in sales and want to send out a number of form letters, like outreach emails. Instead of typing a completely new message each time you need to send out an email, you could use a short abbreviation like @fname to instantly insert the prospect’s first name, and @email1 to pull in a proven email message template. From there, you could edit this email template to tailor the messaging to your prospect’s needs. And though this set of snippets might save you a few minutes each day, those few minutes quickly add up to hours over the course of a year.
In short: a text expander creates templates that help you get through your most boring tasks in a fraction of the time. And as the way we work becomes increasingly digital, text expanders are poised to become your secret weapon for productivity.
If you are one of us mere mortals, odds are that you spend a fair amount of time behind a screen, which means you probably type a lot. In fact, you probably spend a lot of time typing the same things over and over, or copying and pasting the same text to and from different windows. These items might be simple, like your name, email address, common phrases, company address, or email signatures. Or they might be complex, like a customer support macro or sales outreach.
Each week, we type thousands of words and phrases. It might take a few seconds to type out simple items, like your company address, the current date, or phone numbers. It might take a few minutes to type out complex items, like a customer support macro, other boilerplate email templates, or formatted text. If you are typing on an iPad, iPhone, or other mobile device, it may take even longer. Over time, typing each of these items adds up. By using a text expander for automation, you can save hundreds of hours of work each year.
In addition to saving time when writing emails, typing notes, or entering data, a text expander also allows you to reduce errors (no more typos!) and share snippets with colleagues. Common use cases for text expanders include customer support macros, recruiting messages, sales outreach, and any workflow that uses email templates. Many people also save time with text expanders by setting up autocomplete features or creating new snippets for custom auto correct entries. Web developers even use text expanders to save time when typing out repetitive HTML or CSS code. Given how versatile text expanders are, the possibilities are endless.
Whether you need a text expander for personal use or for work, Magical offers a free text expander as a Google Chrome extension. This means that, unlike other text expanders, Magical is not limited to Windows, Mac, Android, or iOS. As for pricing, Magical is available for free.
We’re productivity nerds, and have put a lot of thought into what makes the best text expander. In addition to the core functionality of keyboard triggers, Magical lets you share and tag templates with teammates. In case you need help remembering your template triggers, Magical also has built-in search. And since we’re also privacy nerds, Magical does not collect or store your keystrokes.
As soon as you start using Magical, you will be taken through our user-friendly onboarding tutorial. Here, you can try out common templates or import some of your own text expander snippets. You will also gain automatic access to Magical Academy, where you can meet other members of the community, learn about how they use Magical to work smarter, and gain early access to new features.
A text expander is an application that replaces repetitive tasks with a few keystrokes. By typing in a custom abbreviation, a text expander quickly inserts snippets of text. These snippets might include words, emojis, phrases, paragraphs, blocks of code, or templates.
While there are numerous premium and freemium text expanders, there are only a handful of free text expanders. When evaluating a free text expander, think about what you would like to use it for. Do you need it on a single device, or across multiple devices? If you create snippets with sensitive information, how does the text expander handle privacy? We might be biased, but Magical is a great option.
To get started with Magical, head to the Chrome extension store, search for Magical, and hit “Add to Chrome.” Our user-friendly onboarding will walk you through common templates, as well as how to create and insert your own templates.
The best text expander is the one that best suits your needs. If you are a single user with a single device, a text expander on Windows or Mac might be best. But if you have multiple devices, a Chrome extension like Magical might be best. Whether you have an Apple, Microsoft, or other product, Magical works as long as your device can run Chrome extensions.
To get started with Magical, head to the Chrome extension store, search for Magical, and hit “Add to Chrome.” Our user-friendly onboarding will walk you through common templates, as well as how to create and insert your own templates.
To use a text expander in Chrome, head to the Chrome extension store. Search for the text expander you want, click on it, and select “Add to Chrome” in the top right hand corner. Once the text expander is installed, set up your templates, and start doing more by typing less!
To use a text expander in Gmail, start composing a new message. As soon as you need to type in a repetitive block of text, type in your trigger instead. For instance, instead of typing out your entire work address, you might key in @workaddr instead.
Yes, most text expanders work in Google Docs. After installing your text expander, open Google Docs and start typing. Once you need to type in a repetitive word or phrase, type in your abbreviation instead and watch your text expander instantaneously fill in your snippet.
A text expander is an application that replaces repetitive tasks with a few keystrokes. By typing in a custom abbreviation, a text expander quickly inserts snippets of text. These snippets might include words, emojis, phrases, paragraphs, blocks of code, or templates.
The best text expander is the one that best suits your needs. If you are a single user with a single device, a text expander on Windows or Mac might be best. But if you have multiple devices, a Chrome extension like Magical might be best. Whether you have an Apple, Microsoft, or other product, Magical works as long as your device can run Chrome extensions.
To use a text expander in Gmail, start composing a new message. As soon as you need to type in a repetitive block of text, type in your trigger instead. For instance, instead of typing out your entire work address, you might key in @workaddr instead.
While there are numerous premium and freemium text expanders, there are only a handful of free text expanders. When evaluating a free text expander, think about what you would like to use it for. Do you need it on a single device, or across multiple devices? If you create snippets with sensitive information, how does the text expander handle privacy? We might be biased, but Magical is a great option.
To get started with Magical, head to the Chrome extension store, search for Magical, and hit “Add to Chrome.” Our user-friendly onboarding will walk you through common templates, as well as how to create and insert your own templates.
Yes, most text expanders work in Google Docs. After installing your text expander, open Google Docs and start typing. Once you need to type in a repetitive word or phrase, type in your abbreviation instead and watch your text expander instantaneously fill in your snippet.
To get started with Magical, head to the Chrome extension store, search for Magical, and hit “Add to Chrome.” Our user-friendly onboarding will walk you through common templates, as well as how to create and insert your own templates.
To use a text expander in Chrome, head to the Chrome extension store. Search for the text expander you want, click on it, and select “Add to Chrome” in the top right hand corner. Once the text expander is installed, set up your templates, and start doing more by typing less!