

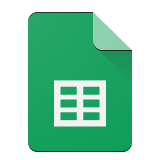
With Magical, a robust Chrome extension, you can effortlessly transfer data from Google Drive to Google Sheets – no need for intricate integrations or coding. In this article, we’ll guide you on how to install the app and use it to transfer data from Google Drive to Google Sheets. Whether you're using Google Drive and Google Sheets for project management, data analysis, or general organization, Magical is the ideal tool to streamline your workflow.
Get Magical for FreeMagical enables you to scrape a wide array of data from Google Drive to Google Sheets. Here are some examples of the information you can extract:
Now that you have the Magical Chrome extension installed, let's discuss how to transfer data from Google Drive to Google Sheets. Follow these steps:
Google Drive, as a widely used cloud storage service, holds a wealth of data that can power various workflows. However, the challenge lies in the time-consuming task of moving data to systems that allow you to use the data like Google Sheets. By leveraging Magical, you can effortlessly transfer data from Google Drive to Google Sheets, significantly speeding up your workflows regardless of the task at hand.
Zapier offers a smooth connection between Google Drive and Google Sheets, allowing for automatic data transfer between the two platforms without the need for coding. This integration offers a variety of triggers and actions, enabling you to automate workflows and save time
An alternative way to integrate Google Drive and Google Sheets is by directly using their APIs. By integrating both APIs, you empower teams with real-time data insights, fostering improved communication and a superior user experience. To employ this method, refer to their respective API documentation.
WHAT IS MAGICAL
HOW TO INSTALL MAGICAL
To start using GetMagical, you need to install the chrome extension. Click the button below to install, or follow the steps to download directly from the Chrome web store.
